How to Turn Off F1 Help Windows 10
11 Ways To Turn on Bluetooth on Windows 10 PC 2022 – A Bluetooth connection is a private network between various devices in close proximity. Usually, Bluetooth is used for the process of transferring data from one device to another.
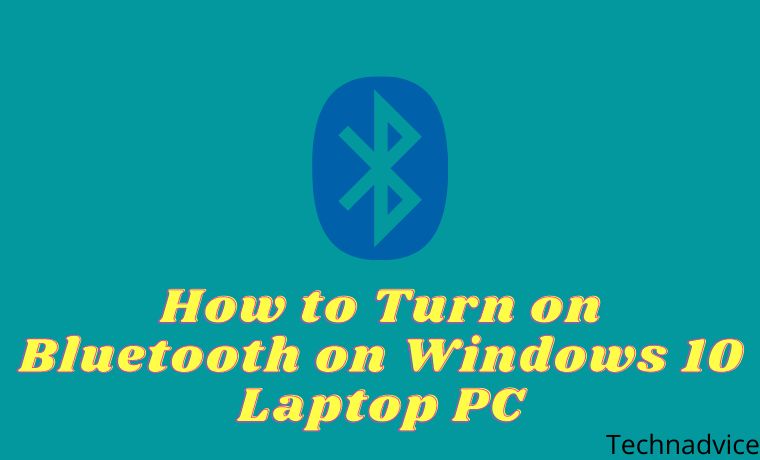
How to Turn on Bluetooth on Windows 10 Laptop PC
Apart from what we generally know, Bluetooth has already penetrated into other devices, from laptops, computers, cellphones, smartphones, and other electronic accessories. Well, this time we will discuss how to activate it on a laptop.
Read more:
- How To Update Bios on Asus Motherboard
- 6 Ways to fix error "This copy of Windows is not Genuine"
- How to Change Laptop Wallpaper Windows 10/8/7
- How To Remove Old Windows on PC Laptop
It is time for us to turn to an era where all wireless technology, with features and Bluetooth technology, will all come true. For now, we first discuss laptop technology that can activate Bluetooth. Here's how we can follow to activate Bluetooth.
1. Using Fn Key + Bluetooth Icon

Keyboard shortcuts that are on a laptop keyboard have many functions, namely the FN key, this key is used to run or turn off a function with the addition of other keys. From adjusting the volume, brightness, screenshots, even activating Bluetooth on our laptops.
Each laptop brand usually has a built-in FN key, which to use it we need a combination of several keys, namely by pressing the FN key plus F1 to F12. In fact, some laptops are combined with directional keys.
Then where is the way for the key combination to activate Bluetooth on our laptop? We need to pay attention to which keys F1 to F12 have a Bluetooth icon or symbol because each laptop brand is different.
If we have found the key combination, then we only need to press it until the notification from Bluetooth on the laptop turns on. For example, Fn + F4, we press the button so that thesystem tray at the bottom right of the taskbar will appear.
2. Use the Bluetooth Icon in the System Tray
The next way to activate Bluetooth on our laptop is by using the system tray menu. Then we just have to open the system tray menu which functions to send and receive files. We can also connect a laptop or computer with a variety of devices that support the Bluetooth connection that we have.
So, here are the steps that must be taken to activate Bluetooth via the system tray menu:
-
On the "taskbar " at the bottom of the Windows window, we only need to go to thesystem tray which is at the bottom right. Click the up arrow icon to open a menu of more icons.
-
Then theBluetooth icon will appear, we just need to right-click and select the menu we need to use.
- Then click "Add a Bluetooth Device " to add a new device connection and for "Show Bluetooth Device " functions to show connected or previously connected devices.
- If we want to send a file, click "Send a File ", if to receive a file we click "Receive a File ".
3. Activate in the Settings section
Then we can activate Bluetooth with the help of the default menu in Settings. There we can adjust Bluetooth from its activation to other features that we need to use. Follow these steps.
- Click "Start Menu " or we press the Windows key on the keyboard, then we enter the search field and type "Settings " or we immediately write "Bluetooth " to enter the Bluetooth menu.
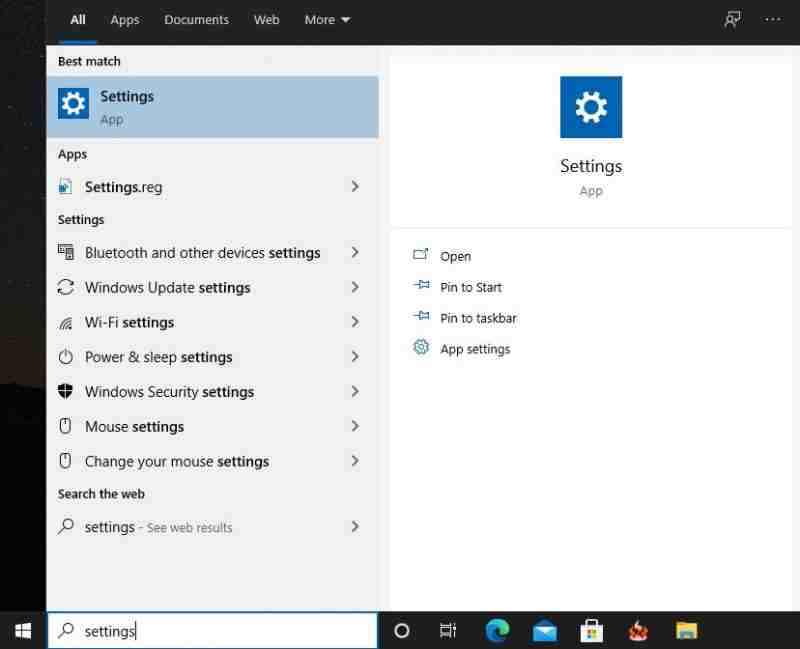
- We select theDevices option.
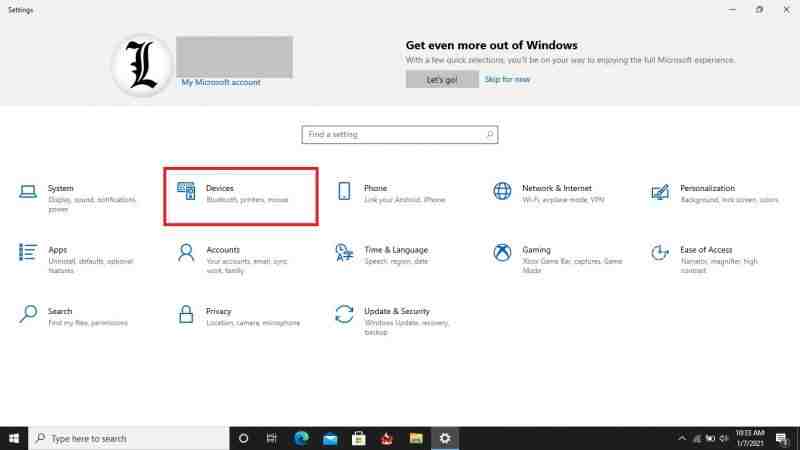
- Then it will appear as shown below. Well, in the "Bluetooth & other devices ", there is a button to turn Bluetooth off to on. We click the button to turn on Bluetooth on our laptop.
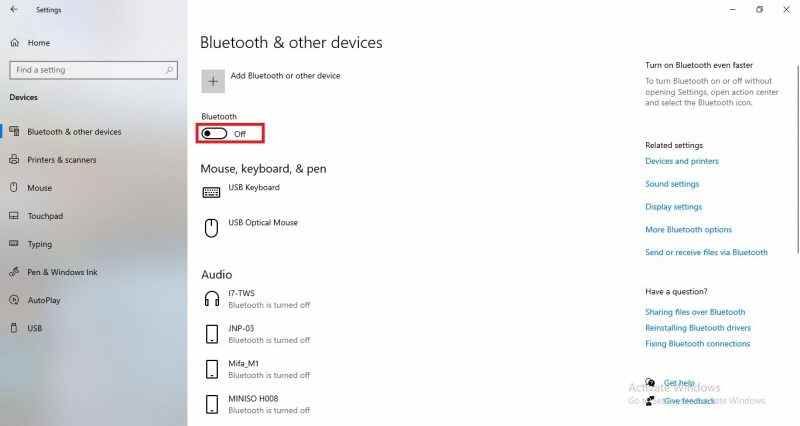
- When the Bluetooth is on, then we connect the device that we will send data to, use another device or we usually know it as pairing until the status is " paired ", if it is like that then the Bluetooth feature can be used.
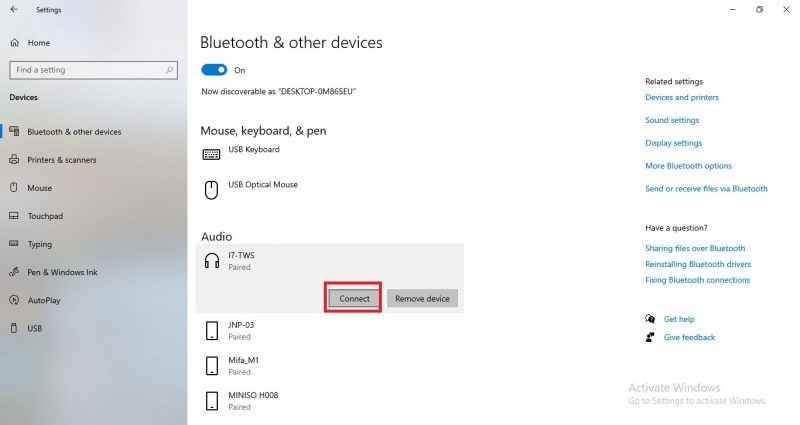
- We can see an example in the image above. This is an example of when the I7-TWS device (Audio device) will we connect. We only need to click the "Connect " option until the I7-TWS device is connected (Paired) with our laptop.
Note : We can also add bluetooth devices that can be connected to our laptop by selecting the top option, namely "Add bluetooth or other device ".
4. Install Bluetooth Driver
When we want to use the Bluetooth feature on a laptop or computer, via the FN key, USB dongle, or something else, we need the driver to be able to use it. On the Windows operating system, there is a separate Bluetooth driver.
So, so that we can use Bluetooth, we need to install the driver first. We can install it with a CD / DVD driver, with the installation of a driver updater application. Or we can search the internet and make sure the driver matches the brand of our laptop or the same as our USB dongle.
5. Using Device Manager
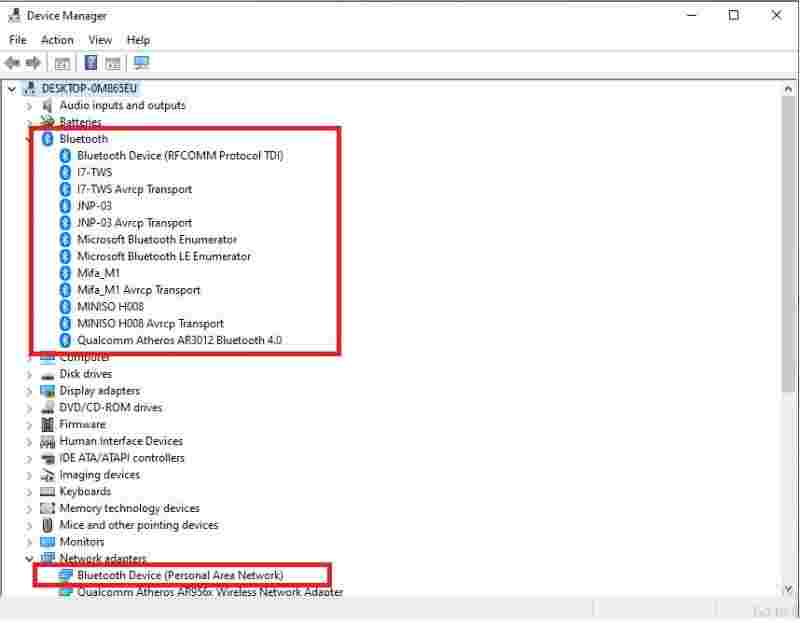
If the Bluetooth driver is already installed on our laptop, but why is it still unable or not there any connectivity? No need to worry, we only need to activate Bluetooth, we want Asus, Acer, Dell, Lenovo, Toshiba, and other laptops that use Windows OS through the "Device Manager " menu.
For how to activate Bluetooth on laptops and computers we only need to enter the " Device Manager " menu and follow the steps in the following:
- The first time we do it when on the main menu or Home Screen we press the combination button, namely theWindows key+ X, then select the "Device Manager " menu.
- After the Device Manager window opens, then we click the Bluetooth menu. then a dropdown menu will appear on the Bluetooth menu earlier.
- Then, we select the Bluetooth device or Bluetooth connection that we will use by right-clicking. To activate it we need to enable the device to turn it on.
- For the option Disable this device is used to disable Bluetooth.
Easy right?
6. Using a USB Bluetooth Dongle

In general, some laptop versions do not have built-in Bluetooth features, there are even some laptops that don't show a symbol on one of the F1 to F12 keys though. If that is the condition of our laptop, then we need an additional laptop tool or accessory that has Bluetooth features, namely the USB Bluetooth Dongle.
It is clear from the name, that the Bluetooth USB Dongle will be connected to the USB laptop that we have. The Bluetooth USB dongle is a laptop and computer auxiliary accessory to activate Bluetooth which looks like a flashdisk.
Other Benefits of Bluetooth
1. Connect to the printer
We definitely know what a printer is, right? With the rapid advancement of technology, printers or printing machines are now with updates including wireless features or wireless printers. This wireless printer is perfect for making it easier for us to print on an office scale.
For how to connect this wireless printer using the Bluetooth feature. As a small example, if we are going to print a file, document, or photo, we don't need to transfer the data to a computer or laptop that connects to the printer directly. We only need to connect with a Bluetooth connection that is on the wireless printer. With a wireless printer, we can save cables and energy.
2. Using a wireless mouse and keyboard
We can also use a Bluetooth connection to connect to a mouse and keyboard without cables or wireless. Wireless mice and keyboards generally use a Bluetooth USB Dongle to connect to laptops and computers. So, the USB Dongle is connected to the USB port on a laptop or computer and automatically a wireless mouse and keyboard can be used.
By using a wireless mouse and keyboard it will be more practical than wired. In fact, we can use it freely even if it is long-distance from our laptop or computer (according to the strength of each Bluetooth). And there's no more reason mouse and keyboard cables are damaged and can't be used again.
3. Connect to the speaker or wireless headset
Sometimes we feel irritated or dizzy because the wires on the headset or earphones are twisted. Especially in the headset version that is more than 2 meters long, if we are careless or carelessly install it, the owner can get stuck or attracted to it. If the cable is too short it will be difficult to vary or arrange the layout, including the speakers.
With the help of the Bluetooth feature of the audio device. then the above problems can be resolved. Using Bluetooth headsets and earphones has answered the problem of twisted wires and the short length of the cable, now we are free to use them without thinking about it. As well as the Bluetooth speaker has answered the placement that we can set it up anywhere.
Because of this, the Bluetooth feature is very popular at this time and supports the development of audio technology in the world.
4. Serves As a Hotspot
Few of us don't know about Bluetooth which has functions other than introducing data and connecting two devices (Device). Another function is as a modem or bridge to connect the device to an internet connection.
We can find Bluetooth as a modem on smart devices, namely smartphones. You must be still confused about where it is? We open the settings menu or settings, then we open the "Tethering" menu, there we find 3 options, "USB tethering", "Wifi Hotspot", and Bluetooth "Tethering". We turn it on or change it from OFF to ON to be able to use the hotspot via Bluetooth connection, then connect to the device that will be given an internet connection.
5. Connect with Projector
Similar to the aforementioned devices, a projector that can display visual images and video also has wireless technology. No need to use cumbersome cables when preparing for a presentation or showing a film. We just need to turn on the Bluetooth function on the projector and connect it to our laptop or computer.
Read more:
- How To Activate Office 2016 Permanently
- Best Tricks To Activate Windows 10 Offline Permanently
- How to Enable Hibernate In Windows 10
Conclusion:
So friends, these on above how to turn on Bluetooth on Windows 10 and computers, this article will be of use to everyone and help provide understanding and assistance in sharing the latest information.
Don't forget to bookmark and always visit every day Technadvice.com because here you can find the latest Technology information such as How-to Guide Tips and Tricks Blogging Digital Marketing Windows Android Root Social Media games, ETC. Best of luck.
How to Turn Off F1 Help Windows 10
Source: https://technadvice.com/how-to-turn-on-bluetooth-on-windows-10/